VLOOKUPやCOUNTIFとか、
Excel関数の使い方は合っているはずなのに、何故か上手く動かないこと。
結構あるあるですよね。
僕もよくExcelで何か作業をしていると、そんな現象に直面して
途方に暮れたりしますが、
そんなときは、経験上、けっこうな確率で
扱うデータに、スペース(空白)が混入していたりします。
例えば下記のオレンジのような感じで・・・
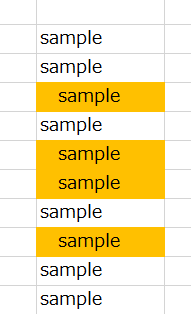
よくみると、sampleの文頭に目に見えないスペース(空白)が入っているんですね。
PCはこんなスペース(空白)さえも文字として認識するため
例えば、「sample」と「 sample」は別の文字列として扱われます。
この例では文頭にスペース(空白)が入っているからまだ見つけやすいですが、
文末にスペース(空白)が入っていると、完全にお手上げ状態。全く見分けがつきません。
データが少なければ、ひとつひとつセルを編集モードにして
調べて消すこともできますが、
これが1000件とか10000件のデータになってくると
いったい何時間かかるのか・・・
考えるだけでもやばいですね!
でも、この記事にたどり着いたあなたはもう大丈夫!
データが何件あっても、一発で解決する方法を紹介します。
置換を使ってスペース(空白)を消す
その方法とは、エクセルの「置換」という機能を使ってスペース(空白)を消すというもの。
置換とは
この「置換」機能は、一気に文字の置き換えをすることが出来る機能です。
普通は、sampleという文字列のsamをapに置き換えてappleにしたい。みたいに
ある文字列を別の文字列に置き換えたい場面でとても役に立つ機能です。
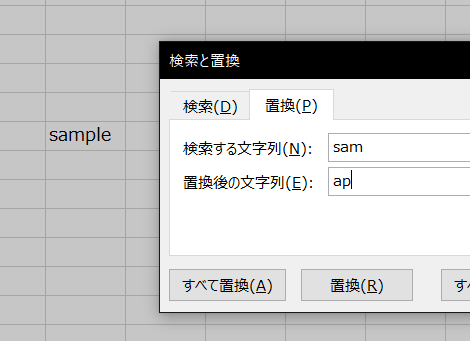
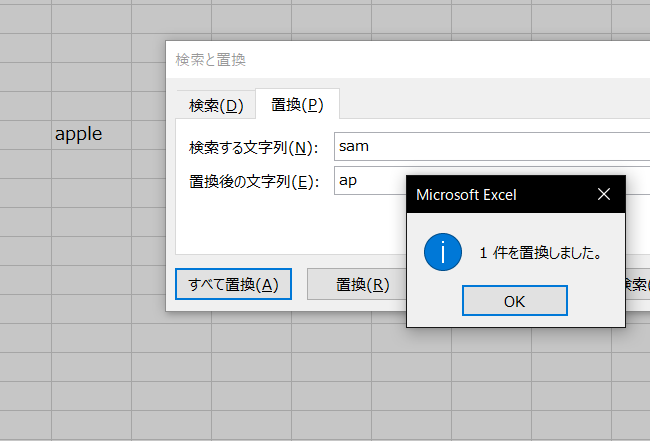
置換を利用して文字を消す
今回は、このある文字列を別の文字列に置き換える機能を利用して
スペース(空白)をすべてNullに置き換えることで、スペース(空白)を削除します。
Nullとは「何もない」ことを指します。
つまりは、置き換えたい文字列:スペース(空白)の
置換後の文字列をあえて何も指定しないことで、
スペース(空白)を削除することが出来るのです。
これをマスターすれば、どんなにデータが大量にあっても
一撃ですべてのスペース(空白)を消し去ることが出来ます。
具体的には下記のようにやります。
- 「スペース(空白)を削除したいデータ」を選択する
- 「Ctrl + H」 で置換機能のダイヤログボックスを出す
- 「検索する文字列」はスペース(空白)→「 」
- 「置換後の文字列」に何もない事を確認する
- 「すべて置換」をクリック
1. 「スペース(空白)を削除したいデータ」を選択する
※どこにスペース(空白)が入っているか分からないので、すべて選択します。
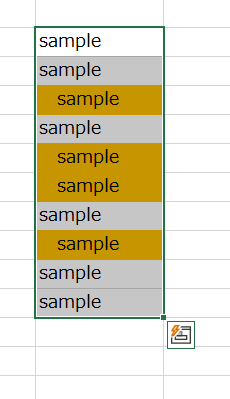
2. 「Ctrl + H」 で置換機能のダイヤログボックスを出す
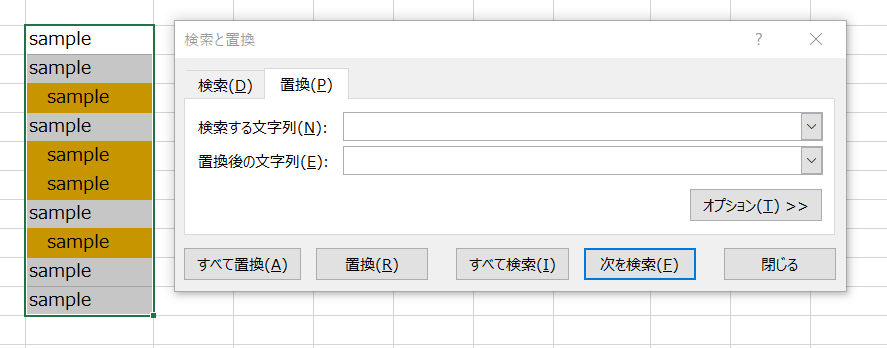
3. 「検索する文字列」はスペース(空白)→「 」
※「検索する文字列」のところに、スペース(空白)を入力します。
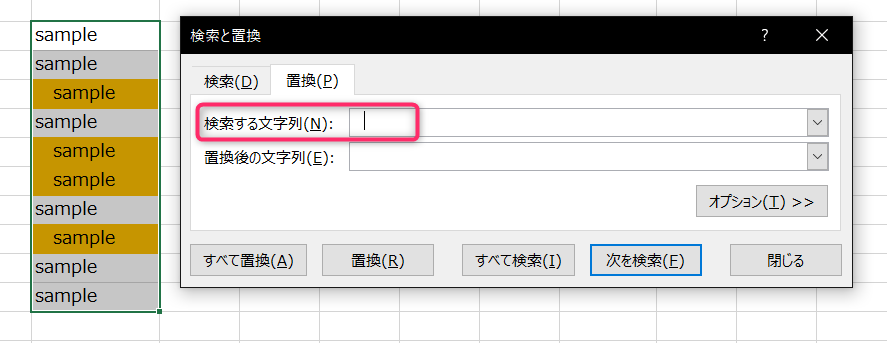
4. 「置換後の文字列」に何もない事を確認する
※「置換後の文字列」のところに、何かしらの文字列が入っている場合はすべて削除してください。
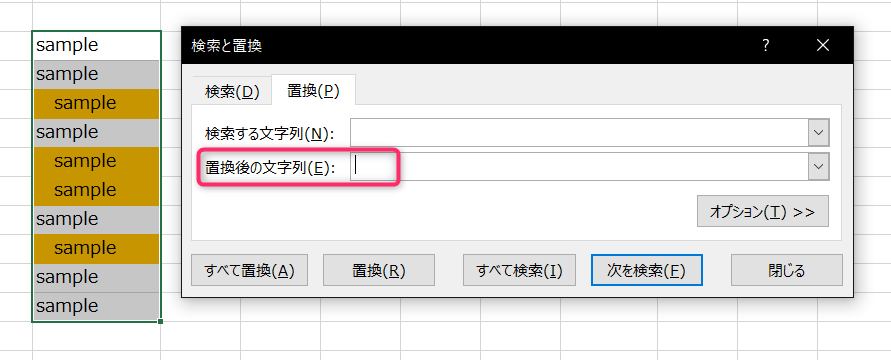
5. 「すべて置換」をクリック
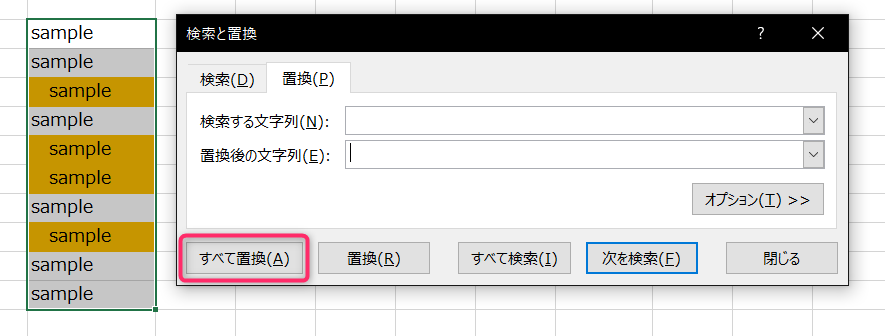
↓クリックするとスペース(空白)が消えます。↓
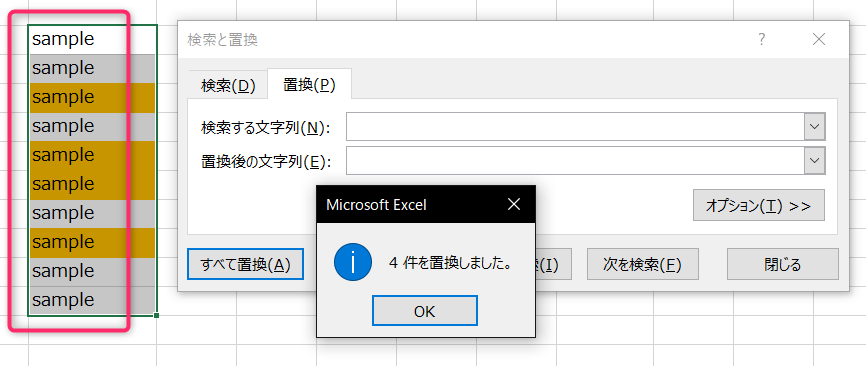
これで完了です!
最後に
いかがだったでしょうか。
もちろんExcel関数が動かない原因は、他にも色々考えられますが、
今回紹介した、スペース(空白)が混入しているパターンは、
特に原因がなんなのか気づきにくいし、
もし分かったとしてもあまりの修正箇所の多さから
詰んだ・・・( ^ω^)・・・
となりやすいので、今回紹介した「置換で消す」という方法をぜひマスターして
もうExcel関数なんて怖くないぜ!!
ってなってもらえれば幸いです。
それではまた!!









コメント